Anleitung: Rechtstexte-Schnittstelle für Shopware 6 Cloud einrichten

Dieser Leitfaden erklärt Ihnen Schritt für Schritt, wie Sie Ihre Rechtstexte über die Schnittstellen-App der IT-Recht Kanzlei automatisch in Ihren Shopware 6-Cloud-Shop integrieren und stets aktuell halten.
Inhaltsverzeichnis
- Kostenlose Schnittstellen-App für Mandanten der IT-Recht Kanzlei
- Vorbereitung im Shopware-Shop
- Installation der Schnittstellen-App
- Konfiguration und Übertragung der Rechtstexte in der App
- 1. Konfiguration des Impressums
- 2. Konfiguration der AGB
- 3. Konfiguration der Datenschutzerklärung und Widerrufsbelehrung
- Überprüfung der korrekten Übertragung und Hinterlegung
- AGB und Widerrufsbelehrung als PDFs den Bestellbestätigungen anhängen
Kostenlose Schnittstellen-App für Mandanten der IT-Recht Kanzlei
Speziell für Shopware 6 Cloud bietet die IT-Recht Kanzlei eine App an, welche die Konfiguration, Einbindung und Aktualisierung der Shopware-Rechtstexte nativ innerhalb des Shop-Systems ermöglicht.
Nach Installation der App findet bei erstmaligem Aufruf ein automatischer Abgleich mit dem Kanzleiserver statt, um Ihre Identität festzustellen und Ihnen Zugriff auf die gebuchten Rechtstexte und deren Konfiguration direkt in der App zu gewähren.
Vorbereitung im Shopware-Shop
Damit über die App die gebuchten Rechtstexte korrekt in den Shop übertragen werden können, müssen in Shopware 6 Cloud Unterseiten für „Impressum“, „AGB“, „Datenschutzerklärung“ und „Widerrufsbelehrung“ eingerichtet worden und als Menüpunkte im Fußzeilenmenü des Shops verknüpft worden sein.
Standardmäßig sind bei der Einrichtung eines Shopware-6-Cloud-Shops diese Unterseiten und Verknüpfungen bereits vorhanden.
Überprüft werden kann dies im Backend-Menü unter „Inhalte“ > „Erlebniswelten“ > „Shopseite“:

Sind dort die entsprechenden Unterseiten bereits angelegt, überprüfen Sie bitte lediglich, dass dort keine „Lorem-Ipsum“-Textblöcke vorhanden sind. Sind solche vorhanden, löschen Sie sie bitte vorab:

Sind die entsprechenden Unterseiten nicht angelegt, müssen Sie diese zuvor händisch einrichten und dem Fußzeilenmenü zuweisen.
Bitte befolgen Sie dafür die Anleitung hier.Installation der Schnittstellen-App
Melden Sie sich in Ihrem Shop an:

Wählen Sie im zentralen Menü links sodann „Erweiterungen“ aus:

Hier können Sie nun die Schnittstellen-App der IT-Recht Kanzlei herunterladen und installieren.
Geben Sie dafür in die Suchzeile „IT-Recht Kanzlei AGB App“ ein:

Laden Sie die Anwendung herunter, installieren und aktivieren Sie sie:

Nun öffnen Sie die App über die Dreipunkt-Schaltfläche rechts am Eintrag durch Klick auf „Erweiterung öffnen“

Sie werden nun gebeten, sich mit Ihren Login-Daten für das Mandantenportal zu verifizieren, die Ihnen bei Buchung der Rechtstexte für Shopware vergeben wurden:

Geben Sie diese Daten ein und klicken Sie anschließend auf „Bestehendes Konto verknüpfen“.
Konfiguration und Übertragung der Rechtstexte in der App
Nach erfolgreicher Verifizierung werden Sie gebeten, den Shop auszuwählen, für welchen Sie die Rechtstexte einrichten und übertragen möchten.
Wählen Sie den entsprechenden Shop aus:

Im nächsten Schritt werden Sie gebeten, das maßgebliche Impressum auszuwählen (regelmäßig steht Ihnen nur eines zur Verfügung. Nur wenn Sie mehrere Shops mit Rechtstexten der IT-Recht Kanzlei absichern und Ihnen dafür im Mandantenportal verschiedene Subaccounts eingerichtet wurden, existiert an dieser Stelle eine Mehrfachauswahl):

Wählen Sie das für den Shop maßgebliche Impressum aus und klicken Sie auf „Speichern“.
Sie werden im Anschluss auf das Konfigurations-Dashboard für Ihre gebuchten Rechtstexte weitergeleitet. Hier können Sie die Rechtstexte konfigurieren, also mit Blick auf die Gegebenheiten und Einstellungen Ihres Shops personalisieren, und sodann in Ihren Shop übertragen.
1. Konfiguration des Impressums
Um zunächst Ihr Impressum zu konfigurieren, rufen Sie die Konfigurationsmaske durch Klick auf „Konfigurieren“ auf:

Tätigen Sie nun in den Eingabefeldern alle notwendigen Angaben und klicken Sie anschließend oben rechts auf „Speichern und Übertragen“:

Sie erhalten sodann eine Erfolgsmeldung:

Über den Linkspfeil oben links gelangen Sie anschließend zurück ins Konfigurationsdashboard und können sich den verbleibenden Rechtstexte widmen.
2. Konfiguration der AGB
Rufen Sie nun in der Zeile „AGB“ die gebuchten AGB auf und lassen Sie sich durch Klick auf „Konfigurieren“ in die Konfigurationsmaske weiterleiten:

Konfigurieren Sie hier die AGB unter Bedienung des In-App-Fragenkatalogs für Ihren Shop und klicken Sie anschließend oben rechts wiederum auf „Speichern und Übertragen“.
Nach Erhalt der Erfolgsmeldung gelangen Sie über den Linkspfeil oben links wieder zurück zum Rechtstexte-Dashboard.
3. Konfiguration der Datenschutzerklärung und Widerrufsbelehrung
Wiederholen Sie den Konfigurations- und Übertragungsvorgang in gleicher Weise für die gebuchte Datenschutzerklärung und die Widerrufsbelehrung.
Überprüfung der korrekten Übertragung und Hinterlegung
Nach Konfiguration und Übertragung von Impressum, AGB, Datenschutzerklärung und Widerrufsbelehrung hat die Schnittstellen-App die maßgeblichen Unterseiten für die Rechtstexte automatisch mit den jeweiligen Rechtstexten in letztaktuellster Fassung befüllt. Kanzleiseitige Updates in den Rechtstexten werden automatisch auf den Zielseiten eingespeilt.
Bitte überprüfen Sie die korrekte Übertragung und Hinterlegung durch Klick auf den Ansichtsmodus Ihres Verkaufskanals im linken Seitenmenü:

Die Rechtstexte werden unter „Rechtliches“ im Fußzeilenmenü jeweils mit eigenem Menüpunkt ausgegeben:

AGB und Widerrufsbelehrung als PDFs den Bestellbestätigungen anhängen
AGB und Widerrufsbelehrung müssen dem Kunden nach der Bestellung auf einem dauerhaften Datenträger zur Verfügung gestellt werden.
Am praktischsten lässt sich diese Pflicht umsetzen, indem die Rechtstexte als PDF-Dateien der Bestellbestätigung automatisch angehängt werden.
Rufen Sie hierfür im linken Backend-Menü „Einstellungen“ und sodann „E-Mail-Templates“ auf:

Wählen Sie nun das Template für die „Bestellbestätigung“ aus und rufen Sie es auf:

Hier klicken Sie nun im Bereich „Anhänge“ auf „Medien öffnen“:

Wählen Sie sodann rechts den Ordner „IT-Recht Kanzlei“ aus und klicken Sie sodann auf den Unterordner:

Sodann können Sie „AGB“ und „Widerrufsbelehrung“ als PDF auswählen und durch Klick auf das Drei-Punkt-Menü als Anhang hinzufügen:

Diese Dokumente sind direkt mit der Schnittstelle verknüpft und werden daher in stets letztaktuellster Fassung angehängt, ohne dass sie händisch aktualisiert werden müssten.
Nach jeweiligem Klick auf „Als Anhang hinzufügen“ werden die Rechtstexte als PDFs der Bestellbestätigung angehängt:

Tipp: Fragen zum Beitrag? Diskutieren Sie hierzu gerne mit uns in der Unternehmergruppe der IT-Recht Kanzlei auf Facebook .
Link kopieren
Als PDF exportieren
Per E-Mail verschicken
Zum Facebook-Account der Kanzlei
Zum Instagram-Account der Kanzlei
Beiträge zum Thema
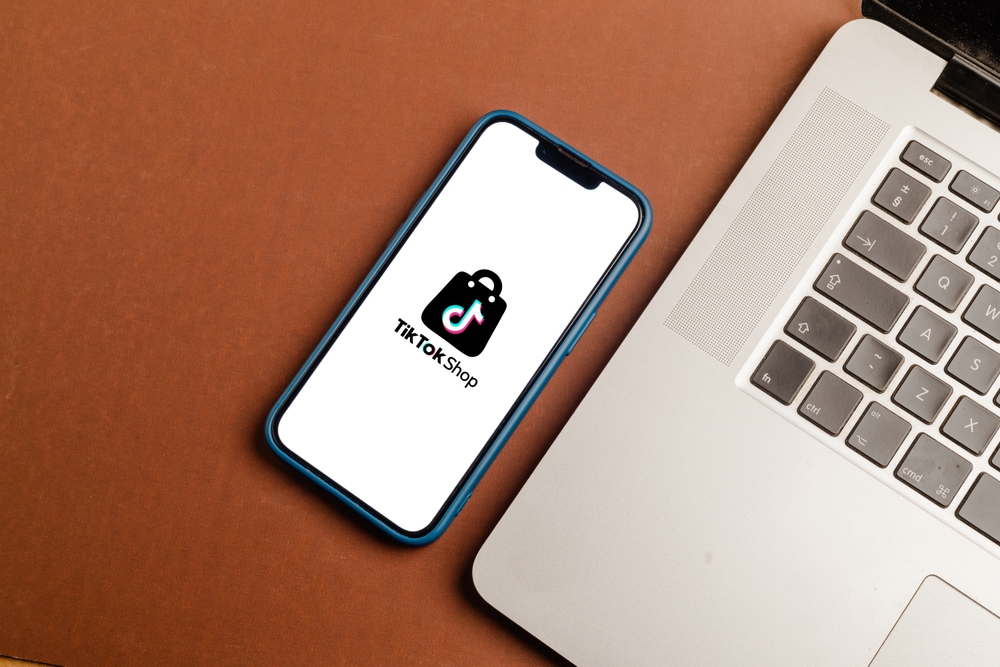
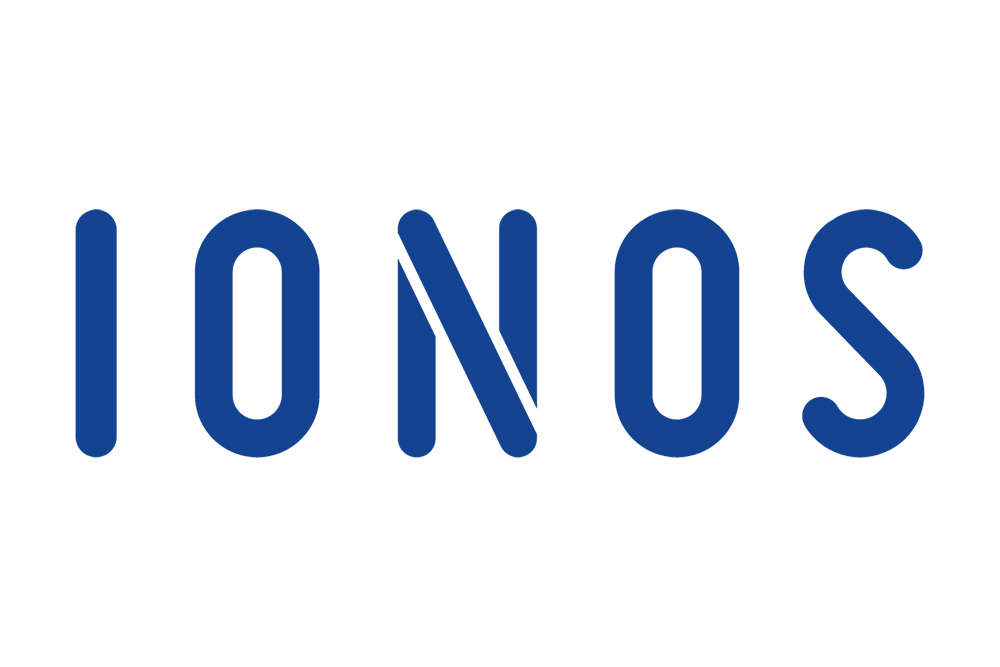
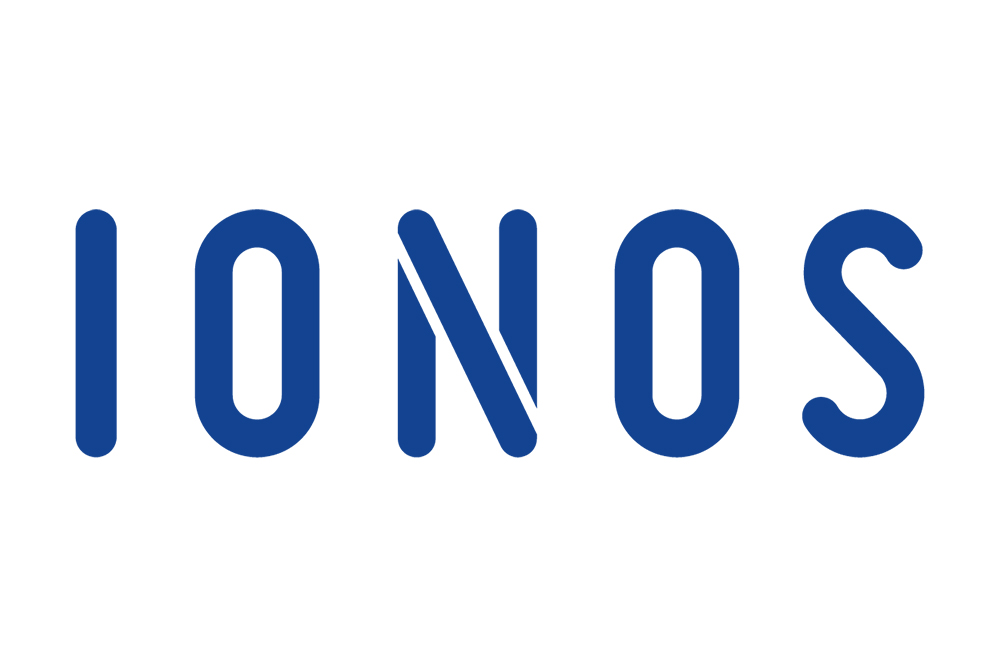
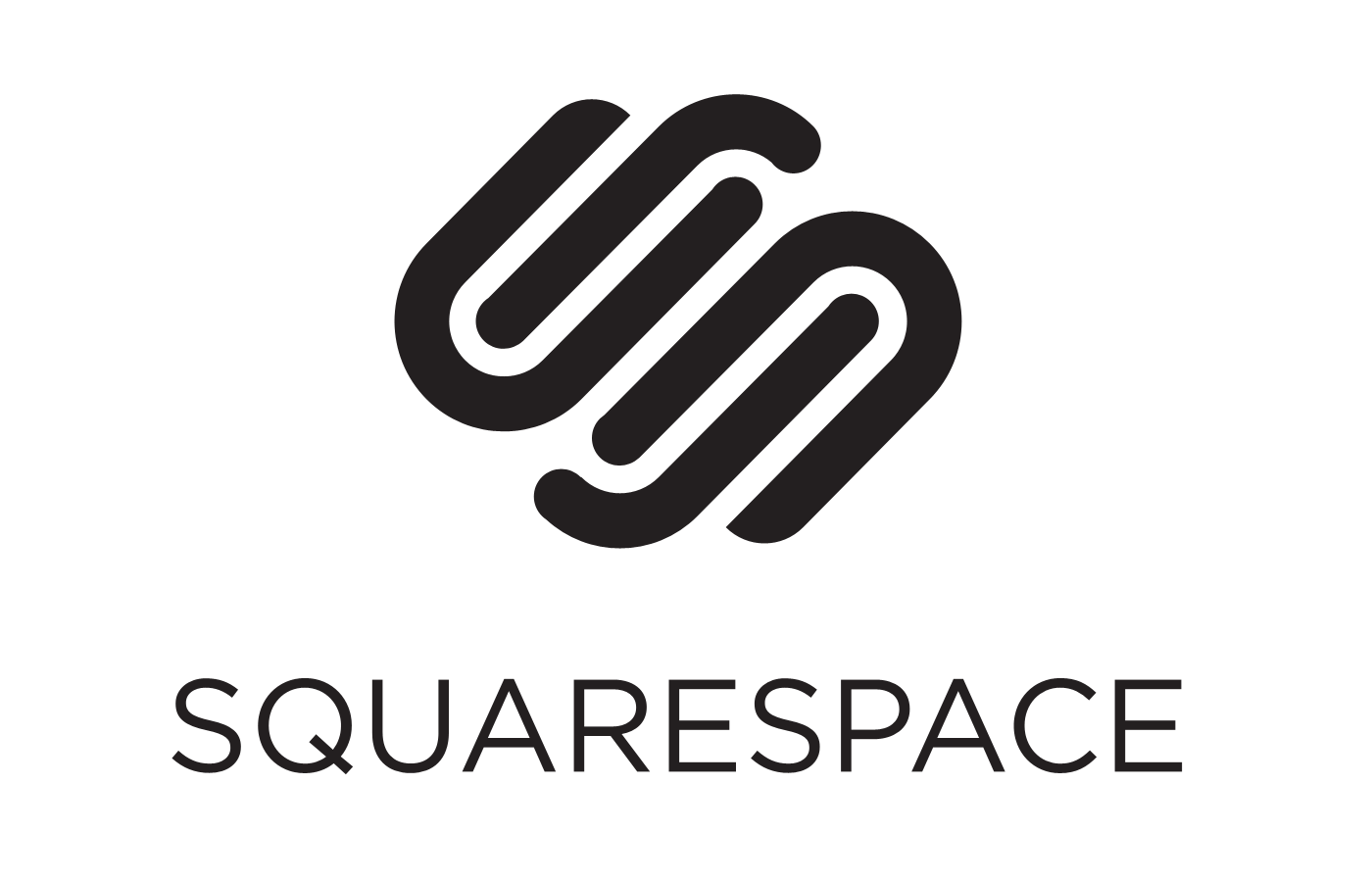





0 Kommentare