Handlungsanleitung für Shopware 6: Rechtstexte richtig einbinden

Mit Shopware lassen sich nach Entwicklerangaben einfach und professionell individuelle Onlineshops erstellen. Mit welchen Schritten Händler ihre Shopware 6 -Präsenz mit Blick auf AGB, Impressum, Widerrufsbelehrung, Muster-Widerrufsformular und DSGVO-konformer Datenschutzerklärung rechtlich absichern und pflichtkonform gestalten, wird in diesem Beitrag aufgezeigt.
Inhaltsverzeichnis
AGB mit Kundeninformationen auf Shopware richtig einbinden
Nach Login auf der Shopware-6-Administrationsseite klicken Sie im linken Seiten-Menü zunächst auf Inhalte und sodann auf Erlebniswelten.

Auf der sich nun öffnenden Seite wählen Sie Shopseiten aus und klicken nun auf die Schaltfläche Neues Layout anlegen.

Nun ist auf Shopware zunächst ein Seitenformat zu definieren. Hier ist "Shopseite" zu wählen.

Sodann muss ein Layoutformat gewählt werden. Hier sollte "Volle Breite" angeklickt werden.

Schließlich muss der Seite der ein Name gegeben werden. Geben Sie hier "AGB mit Kundeninformationen" ein.

Klicken Sie daraufhin auf "Layout erstellen".
Nunmehr ist ein Klick auf „Block hinzufügen“ in der Mitte erforderlich, wodurch das Block-Menü rechts geöffnet wird. Hier ist als „Block-Kategorie“ „Text“ zu wählen und die erste Textgestaltung anzuklicken.

Per Drag und Drop kann nunmehr der Block-Baustein in die Mitte gezogen und dort bearbeitet werden.
Hier sind nun mehr Copy&Paste die AGB mit Kundeninformationen einzubinden:

Abschließend ist oben rechts auf „Speichern zu klicken“.
Die Widerrufsbelehrung bei Shopware 6 einbinden
Gemäß § 312d Abs. 1 BGB i.V.m. Art. 246a § 1 Abs. 2 müssen Verbraucher vor der Bestellung zwingend im Wege einer Widerrufsbelehrung mitsamt dem Musterwiderrufsformular über Ihr gesetzliches Widerrufsrecht informiert werden.
Zur rechtskonformen Einbindung der Widerrufsbelehrung gehen Sie wieder über Inhalte > Erlebniswelten > Shopseiten > Neues Layout anlegen. Am rechten Seitenrand benennen Sie die Seite mit „Widerrufsbelehrung & Widerrufsformular“ und wählen als Kategorie „Shop-Seite“ aus.
Nach einem Klick auf „Block hinzufügen“ wählen Sie rechts als Kategorie „Text“ und ziehen die erste Gestaltungsoption per Drag&Drop in die Mitte. Hier können Sie nun Ihre Widerrufsbelehrung mitsamt dem Muster-Widerrufsformular einfügen:

Klicken Sie abschließend oben rechts auf „Speichern“.
Die Datenschutzerklärung bei Shopware 6 einbinden
Weil in jedem Online-Shop durch die Annahme von Bestellungen personenbezogene Käuferdaten verarbeitet werden, ist das Vorhalten einer DSGVO-konformen Datenschutzerklärung gemäß Art. 13 DSGVO unerlässlich.
Auf Shopware 6 erfolgt die Einbindung wieder über Inhalte > Erlebniswelten > Shopseiten > Neues Layout anlegen. Am rechten Seitenrand benennen Sie die Seite mit „Datenschutzerklärung“ und wählen als Kategorie „Shop-Seite“ aus.
Nach einem Klick auf „Block hinzufügen“ wählen Sie rechts als Kategorie „Text“ und ziehen die erste Gestaltungsoption per Drag&Drop in die Mitte. Hier können Sie nun Ihre Datenschutzerklärung dem einfügen:

Klicken Sie abschließend oben rechts auf „Speichern“.
Das Impressum mit klickbarem OS-Link bei Shopware 6 einbinden
Jeder geschäftsmäßige Telemedienauftritt und damit jeder Online-Shop setzt gemäß § 5 TMG das Vorhalten eines leicht erkennbaren, unmittelbar erreichbaren und ständig verfügbaren Impressums voraus.
Zusätzlich im Impressum zu hinterlegen sind gesetzliche Informationen zur Streitschlichtung. So müssen Online-Händler gemäß Art. 14 der europäischen ODR-verordnung in Ihrem Shop einen klickbaren Link auf die europäische Online-Streitbeilegungsplattform bereitstellen. Darüber hinaus sind sie nach § 36 des deutschen Verbraucherstreitschlichtungsgesetzes (VSBG) zur Angabe darüber verpflichtet, inwiefern sie bereit oder verpflichtet sind, an Streitbeilegungsverfahren vor einer Verbraucherschlichtungsstelle teilzunehmen.
Auf Shopware 6 ist im Gegensatz zu den übrigen Rechtstexten das manuelle Erstellen der Impressumsseite nicht notwendig. Vielmehr ist das Impressum als Shop-Seite bereits standardmäßig hinterlegt.
Um das Impressum mit den Streitschlichtungsinformationen einzubinden, wählen Sie unter Inhalte > Erlebniswelten > Shopseiten die als „Shopseite“ bezeichnete Seite aus.

Nach einem Anklicken wird deutlich, dass es sich um die Impressumsseite handelt.
Hier fügen Sie nun ihr Impressum mitsamt den Streitschlichtungsinformationen ein:

Um den Link auf die OS-Plattform klickbar zu machen, kopieren Sie diesen, markieren ihn und wählen im sich öffnenden Textmenü das „Link-Symbol“ aus:

Nun tragen Sie im geöffneten Fenster die soeben kopierte Link-URL ein, aktivieren die Schaltfläche „Link in neuem Tab öffnen“ und abschließend auf „Einfügen“.
Klicken Sie nunmehr oben rechts auf „Speichern“.

Das Impressum wird ohne den Bedarf weiterer Handlungsschritte nunmehr unmittelbar in der Fußzeile des Shopware 6 – Shops angezeigt. Der OS-Link ist klickbar dargestellt:

Seiten mit Rechtstexten dem Fußzeilenmenü bei Shopware 6 zuweisen
Nachdem die Rechtstexte in Form von AGB, Widerrufsbelehrung und Datenschutzerklärung in den entsprechenden Seiten versorgt sind, sollten diese Seiten zum Zwecke der allgemeinen Abrufbarkeit noch der Fußzeile im Shopware 6-Shop zugewiesen werden.
Gehen Sie dazu wie folgt vor:
Im ersten Schritt klicken Sie links in der Menüleiste auf „Einstellungen“ und dann auf „Stammdaten“:

Scrollen Sie nun herunter zu „Shopseiten“ und weisen Sie die soeben angelegten Shop-Seiten der jeweiligen zutreffenden Zeile zu:

Klicken Sie abschließend auf „Speichern“. Dieser Schritt ist für später relevant.
Im zweiten Schritt ist nun die Anpassung der eigentlichen Fußzeile notwendig.
Klicken Sie hierfür im linken Seitenmenü auf das zweite Icon von oben und sodann auf „Kategorien“:

Wählen Sie nun in der Kategoriestruktur links Fußzeile > Information aus benennen Sie die Kategorie in „Rechtliches“ um:

Speichern Sie die Einstellung.
Nun muss für jeden Rechtstext außer des Impressums eine neue Subkategorie hinzugefügt werden. Dieser Vorgang ist immer gleich und wird zur Ansicht für die AGB durchlaufen.
Wählen Sie die drei Punkte neben „Rechtliches“ aus und klicken auf „Neue Subkategorie“. Benennen Sie diese als „AGB mit Kundeninformationen“ und klicken Sie sodann auf das blaue Häkchen.

Öffnen Sie die neue Kategorie und begeben klicken Sie unter „Layout Zuweisung“ auf „Layout zuweisen“.

Wählen Sie nun die zuvor erstellte Seite „AGB mit Kundeninformationen“ und klicken Sie auf „Layout übernehmen“.

Klicken Sie abschließend auf Speichern.
Wiederholen Sie nun den Vorgang für die Widerrufsbelehrung und die Datenschutzerklärung.
Aktivieren Sie durch Betätigung des Schalters abschließend jeweils das Feld „Kategorie ist aktiv“ und speichern Sie:

Nunmehr werden in der Fußzeile des Shops alle Rechtstexte angezeigt und sind klickbar:

Link kopieren
Als PDF exportieren
Per E-Mail verschicken
Zum Facebook-Account der Kanzlei
Zum Instagram-Account der Kanzlei
Beiträge zum Thema




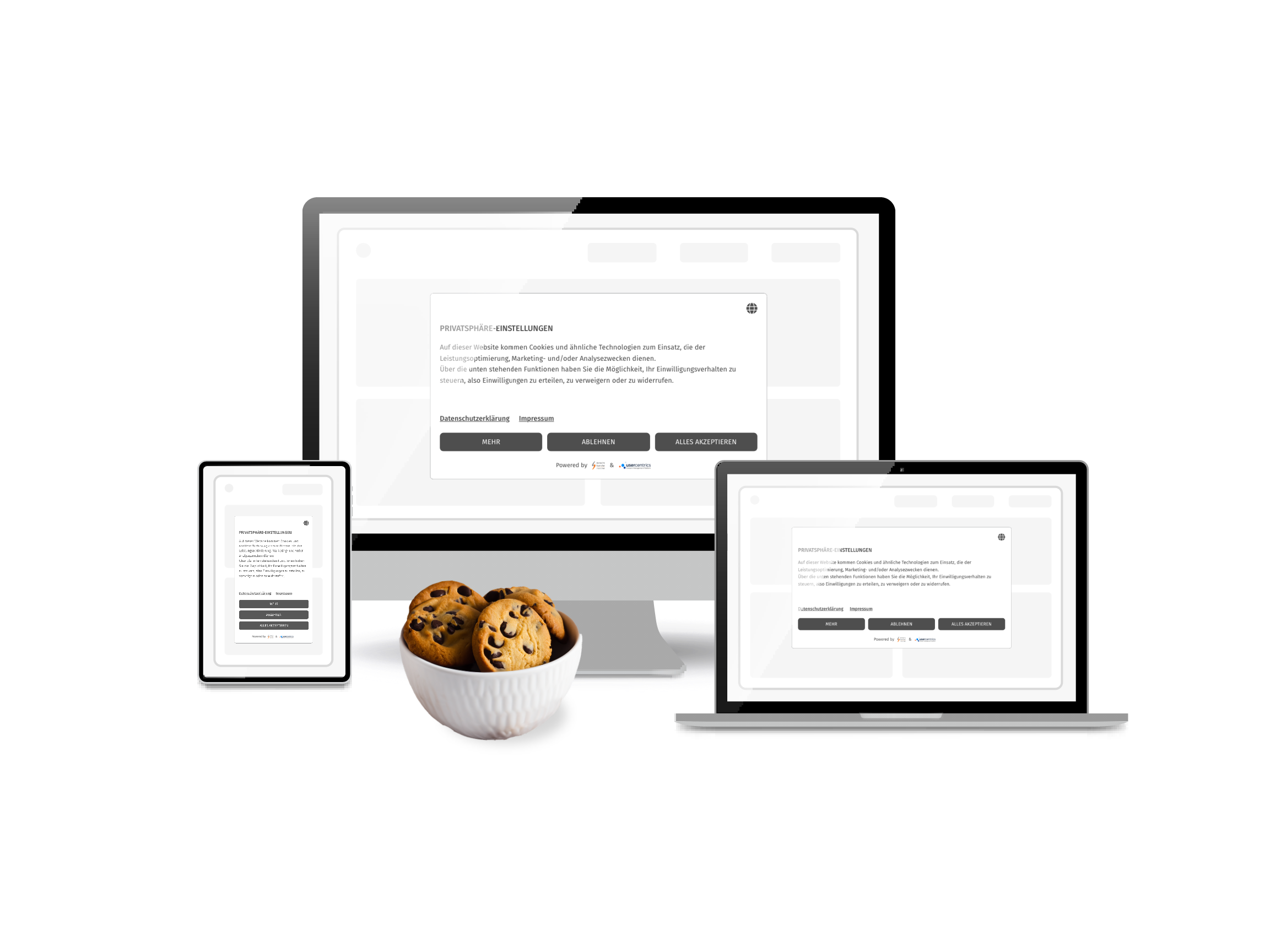



1 Kommentar