Threads: Impressum und Datenschutzerklärung rechtssicher einbinden
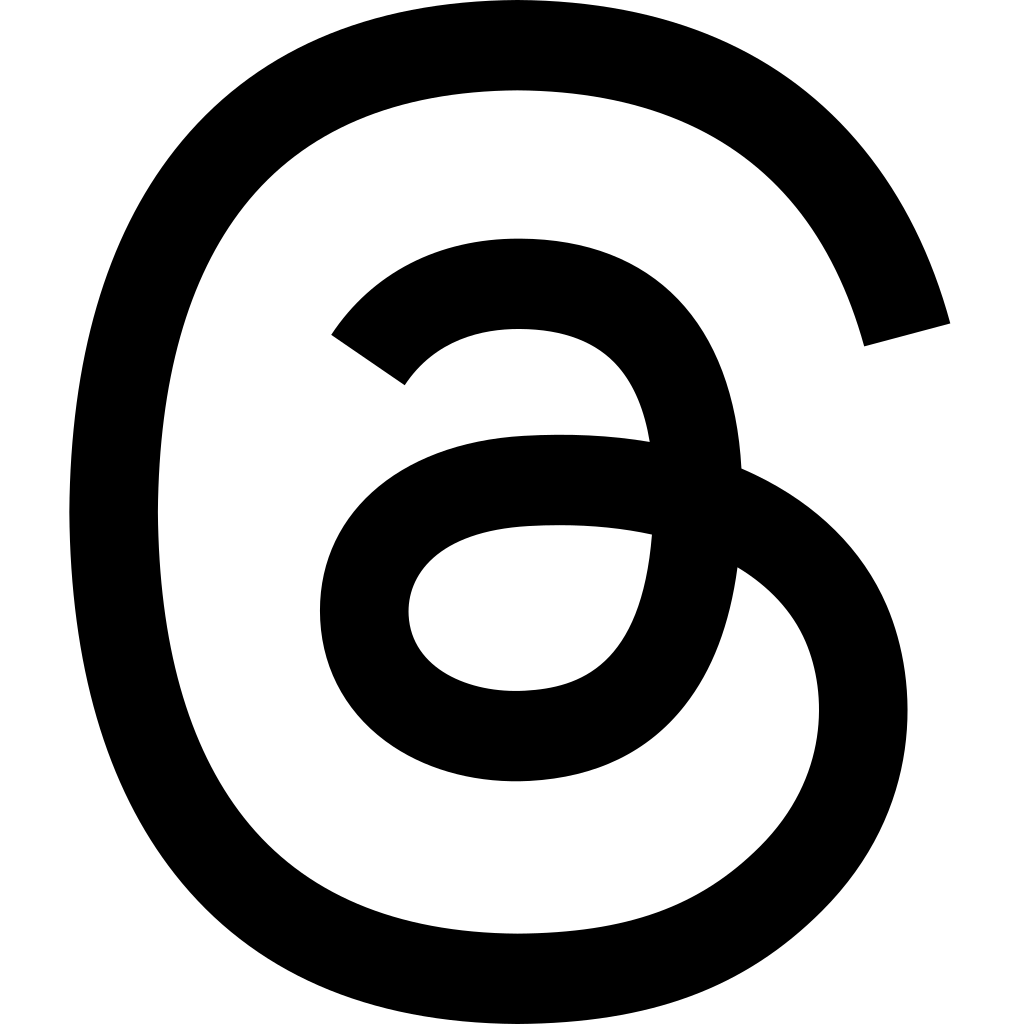
Threads, die Kurznachrichten-Plattform von Meta, ermöglicht Unternehmen die werbliche Eigendarstellung und die Kommunikation mit Nutzern. Wie auf Threads mithilfe unseres Hosting-Service die Datenschutzerklärung und das Impressum rechtskonform eingebunden werden können, zeigt diese Anleitung.
Inhaltsverzeichnis
- I. Impressum und Datenschutzerklärung auf Threads einfach darstellen
- II. Impressum und Datenschutzerklärung der IT-Recht Kanzlei einbinden
- 1.) Option 1: Impressum und Datenschutzerklärung via Wonderlink automatisiert aktuell halten
- 2.) Option 2: Impressum + Datenschutzerklärung mittels Hosting-Service der IT-Recht Kanzlei direkt auf Threads einbinden
- III. Wichtiger Hinweis: Erweitertes Impressum für Anbieter audiovisueller Mediendienste erforderlich
I. Impressum und Datenschutzerklärung auf Threads einfach darstellen
Die Pflicht zur Anführung eines Impressums geht aus §5 Abs. 1 des Gesetzes über digitale Dienste (DDG) hervor. Demnach haben Diensteanbieter für geschäftsmäßig angebotene Telemedien bestimmte, der Identifikation und Kontaktierung dienende Informationen leicht erkennbar, unmittelbar erreichbar und ständig abrufbar verfügbar zu halten.
Neben der bestehenden Pflicht der Anbieterkennzeichnung müssen geschäftsmäßige Profilinhaber zudem eine Datenschutzerklärung, speziell für Threads, vorhalten. Jedoch stellt Threads seinen gewerblichen Nutzern weder eine Rubrik zur Einbettung des Impressums, noch für die Datenschutzerklärung bereit. Geschäftsmäßige Profilinhaber müssen sich daher alternativer Darstellungsmethoden bedienen, um eine rechtssichere Einbindung der Pflichtinformationen zu gewährleisten.
Im Bereich der Nutzerinformationen des Threads-Account wird eine Rubrik mit der Bezeichnung „Steckbrief“ vorgehalten, in welche das Impressum bzw. die Datenschutzerklärung eingefügt werden könnten. Problematisch ist hierbei jedoch, dass die Zeichenanzahl begrenzt ist, was für eine ordnungsgemäße Anbieterkennzeichnung, sowie für die Darstellung der vollständigen Datenschutzerklärung nicht ausreichen dürfte. Außerdem können Links im Steckbrief nicht klickbar dargestellt werden, so auch nicht der verpflichtend klickbare Link auf die EU-Streitschlichtungsplattform.
Lösung: Anstelle der Darstellung des vollständigen Impressums und der Datenschutzerklärung wird lediglich ein entsprechender Link platziert, welcher als sprechende URL auf das Impressum und die Datenschutzerklärung auf eine externe Website weiterleitet. Dies steht dem Kriterium der unmittelbaren Erreichbarkeit nicht entgegen, sofern ersichtlich wird, dass der angeführte Link auf das Impressum bzw. die Datenschutzerklärung verweist.
Der Hosting-Service der IT-Recht Kanzlei hilft gewerblichen Nutzern ihr Impressum und die Datenschutzerklärung rechtssicher einbinden.
II. Impressum und Datenschutzerklärung der IT-Recht Kanzlei einbinden
Tipp: Die Datenschutzerklärung für Threads stellen wir im Rahmen eines rechtlichen Pflegeservices für mtl. 5,90 EUR zur Verfügung. Alternativ bieten wir ein Premium-Schutzpaket an, welches die Absicherung von bis zu 5 Internetpräsenzen für den Verkauf von Waren durch unsere abmahnsicheren Rechtstexte zum Gegenstand hat.
1.) Option 1: Impressum und Datenschutzerklärung via Wonderlink automatisiert aktuell halten
Das grundsätzliche Problem mit der Verlinkung...
Wer auf Threads die Datenschutzerklärung und das Impressum direkt im Profil einbinden möchte, muss hierfür die einzig verfügbare Möglichkeit eines externen Links hergeben. Damit entfällt aber die Chance, per Direktverlinkung gleichzeitig reichweitenwirksam auf etwaige externe Internet- und Verkaufspräsenzen aufmerksam zu machen.
Die Lösung: Wonderlink!
Genau hier setzt die DSGVO-konforme Linkbaum-Lösung von Wonderlink an.
Auf einer eigenen Zwischenseite können Unternehmer mit Wonderlink alle relevanten Links zu ihren Präsenzen bündeln und gleichzeitig durch die Funktion „Rechtlich Absichern“ alle notwendigen Rechtstexte für alle betriebenen Social-Media-Profile (auch Threads) auf der Zwischenseite einbinden.
Wonderlink bietet Mandanten der IT-Recht Kanzlei in dem Zusammenhang eine besonders komfortable Funktion an: eine Hosting-Link-Schnittstelle, für die intuitive Anzeige der stets aktuellsten Rechtstexte-Version aus dem Mandantenportal mit optimierter Darstellung im Linkbaum.
Die Einrichtung dieser Hosting-Link-Schnittstelle ist dank automatischer Erkennungsfunktion denkbar einfachund erfolgt direkt über das Mandantenportal.
1. Einrichtung der Schnittstellenverbindung
Um die Schnittstelle zu Wonderlink einzurichten und die Rechtstexte automatisch zu hinterlegen, melden Sie sich mit Ihren Zugangsdaten im Mandantenportal der IT-Recht Kanzlei an.

Nach dem Login geht es an die Einrichtung der Datenschnittstelle.
Wählen Sie hierfür im rechten Seitenmenü unter der Überschrift „SCHNITTSTELLE“ den Punkt „Schnittstelle einrichten“ aus.

Hinweis: Haben Sie bereits eine andere Rechtstexte-Schnittstelle eingerichtet, heißt der Menüpunkt "Schnittstelle verwalten".
Sie gelangen nun auf die zentrale Benutzeroberfläche für die Schnittstellenverwaltung.
Wählen Sie aus dem Systemkatalog per Klick auf die Auswahl-Schaltfläche unter "Weitere Systeme“ Ihr Zielsystem "Wonderlink" aus.

Klicken Sie auf „Weiter“.
Im nächsten Schritt müssen Sie der Schnittstelle einen Namen geben. Dieser dient nur zu Ihrer Information und zur besseren Einordnung der Schnittstelle in der zentralen Schnittstellenverwaltung:

Im nächsten Schritt müssen Sie Ihren Wonderlink-Account verknüpfen.
Klicken Sie dafür auf die angezeigte Schaltfläche:

Sie werden nun zu Wonderlink weiterleitet und können sich dort wie gewohnt einloggen.
Nach erfolgreichem Login auf Wonderlink kehren Sie zurück ins Mandantenportal und laden die Seite, von der Sie zu Wonderlink weitergeleitet worden sind, neu (Rechtsklick auf Tab im Browser > Neu laden).
Sodann wird Ihnen die aktive Verbindung zu Wonderlink angezeigt und Sie finden eine Übersicht der für die Schnittstellenübertragung verfügbaren Rechtstexte:

Haben Sie Ihre Rechtstexte bisher nicht konfiguriert, sehen Sie unter „Anmerkung“ den Hinweis, dass vor der Übertragung zunächst eine Konfiguration des Rechtstextes erforderlich ist.
Wichtig: Sie müssen einen Rechtstext erst konfigurieren, bevor er per Schnittstelle übertragen werden kann.
Klicken Sie dafür auf das rote „Bitte konfigurieren“.
Sie werden nun in den Online-Konfigurator weitergeführt.
Nehmen Sie die Konfiguration vor, indem Sie den virtuellen Fragenkatalog durchgehen. Klicken Sie abschließend auf „Weiter“.
Nach der Konfiguration werden Sie auf die Rechtstexte-Übertragungsseite zurückgeleitet, für den Rechtstext ist die Anmerkung "Bitte konfigurieren" nun entfallen.
Wiederholen Sie den Vorgang, bis alle zu übertragenden Rechtstexte konfiguriert sind und die Anmerkung „Bitte konfigurieren“ bei keinem zu übertragenden Rechtstext mehr angezeigt wird.
2. Übertragung der Rechtstexte zu Wonderlink
Nach der Konfiguration der Rechtstexte können Sie diese nun über die eingerichtete Schnittstellenverbindung übertragen.
Aktivieren Sie hierfür durch Klick den „Übertragen“-Regler rechts für die gewünschten Rechtstexte.
Nach Betätigung eines Übertragungs-Reglers erhalten Sie jeweils oberhalb die Mitteilung, ob die Übertragung erfolgreich war:

Wiederholen Sie den Vorgang für alle Rechtstexte, die Sie auf Ihre Wonderlink-Seite übertragen möchten.
3. Darstellung der Rechtstexte in Wonderlink
Haben Sie die Rechtstexte über das Mandantenportal zu Wonderlink übertragen, werden diese automatisch mit korrekter Zuordnung auf Ihrer Wonderlink-Seite angezeigt.
Um dies zu überprüfen, klicken Sie nach Login zu Wonderlink auf die 3 Balken oben links

und sodann auf „Vorschau“:

Sie sehen sodann im Footer Ihrer Wonderlink-Seite die korrekt verlinkten Rechtstexte mit entsprechender Bezeichnung als Seitenmenüpunkte:

4. Ablage des Wonderlinks auf Threads
Der Wonderlink, der nun auf eine Zwischenseite mit den Threads-Rechtstexten führt und gleichzeitig alle gewünschten weiteren externen Links bündelt, kann nun wie folgt auf Threads eingebunden werden:
Zunächst ist nach Auswahl der Rubrik "Profil" am rechten Seitenrand auf der Startseite des Profils ein Klick auf die Schaltfläche „Profil bearbeiten“ erforderlich.

Sodann öffnet sich eine Seite, die die Personalisierung des Profils durch zusätzliche Informationen zulässt. Wählen Sie das Feld „Steckbrief" aus.

Da im Steckbrief kein klickbarer Link hinterlegt werden kann, im darunter liegenden Feld für "Link" aber wiederum kein Text, müssen Sie hier auf die Anführung des Links auf Datenschutzerklärung und Impressum unterhalb hinweisen.
Fügen Sie ein:
Datenschutzerklärung/Impressum s. Wonderlink unten:

Klicken Sie nun auf die Rubrik "Links", kopieren Sie Ihren Wonderlink und fügen Sie diesen dort ein:

Klicken Sie abschließend auf „Speichern“ und kehren Sie zurück zu ihrer Profil-Startseite. Unterhalb des Nutzerbildes wird nun der Wonderlink samt Bezeichnung klickbar angeführt:

2.) Option 2: Impressum + Datenschutzerklärung mittels Hosting-Service der IT-Recht Kanzlei direkt auf Threads einbinden
Wer auf die Einrichtung eines Linkbaums über Wonderlink zur Bündelung aller relevanten externen Verlinkungen verzichten und die alleinige Verlinkungsmöglichkeit im Threads-Profil für die Datenschutzerklärung und das Impressum nutzen möchte, gehe bitte wie folgt vor:
Schritt 1: Link kopieren
a. Loggen Sie sich in das Mandantenportal der IT-Recht Kanzlei ein.
b. Sollten Sie die Threads-Datenschutzerklärung der IT-Recht Kanzlei gebucht haben, so wird Ihnen diese hier angezeigt.
c. Danach klicken Sie auf den Reiter „Hosting“. Es erscheint folgende Ansicht:

Wählen Sie den zweiten angezeigten Link aus, der mit „?impressum-datenschutz“ endet und kopieren Sie diesen.
Schritt 2: Direkt-Link einfügen auf Threads
Um das Impressum und die Datenschutzerklärung per Link rechtssicher in den Threads-Account einzubinden, ist nach Auswahl der Rubrik "Profil" am rechten Seitenrand auf der Startseite des Profils ein Klick auf die Schaltfläche „Profil bearbeiten“ erforderlich.

Sodann öffnet sich eine Seite, die die Personalisierung des Profils durch zusätzliche Informationen zulässt. Wählen Sie das Feld „Steckbrief" aus.

Da im Steckbrief kein klickbarer Link hinterlegt werden kann, im darunter liegenden Feld für "Link" aber wiederum kein Text, müssen Sie hier auf die Anführung des Links auf Datenschutzerklärung und Impressum unterhalb hinweisen.
Fügen Sie ein:
Datenschutzerklärung/Impressum s. Link "itrk.legal/..." unten:

Speichern Sie und klicken Sie nun auf "Link":

Hier ist es nun möglich, den Link des Hosting-Services der IT-Recht Kanzlei anzuführen.
Fügen Sie den kopierten Link ein:

Klicken Sie abschließend auf „Speichern“ und kehren Sie zurück zu ihrer Profil-Startseite. Unterhalb des Nutzerbildes wird nun der Link auf Ihre Threads-Datenschutzerklärung und das Impressum samt Bezeichnung klickbar angeführt:

III. Wichtiger Hinweis: Erweitertes Impressum für Anbieter audiovisueller Mediendienste erforderlich
Betreiber von geschäftsmäßigen Social-Media-Profilen können als sog. „Anbieter audiovisueller Mediendienste“ einer erweiterten Impressumspflicht unterliegen, wenn sie dort Videos in gewisser Zahl oder mit großer Reichweite veröffentlichen.
Die erweiterte Impressumspflicht trifft den, der
- 5 oder mehr veröffentlichte Videos vorhält oder
- 500 oder mehr Abonnenten zählt oder
- 500.000 oder mehr Abrufe des veröffentlichten Videomaterials verzeichnen kann.
Details zum Inhalt der erweiterten Impressums-Pflichtinformationen und eine Umsetzungsanleitung stellen wir hier zur Verfügung.
Tipp: Fragen zum Beitrag? Diskutieren Sie hierzu gerne mit uns in der Unternehmergruppe der IT-Recht Kanzlei auf Facebook .
Link kopieren
Als PDF exportieren
Per E-Mail verschicken
Zum Facebook-Account der Kanzlei
Zum Instagram-Account der Kanzlei


0 Kommentare