Preisinformationen: auf Shopify richtig darstellen

Teil 2 der Serie zur rechtlichen Absicherung von Shopify-Shops beschäftigt sich mit der ordnungsgemäßen Umsetzung der Vorgaben der Preisangabenverordnung (PAngV).
Wie ist der Hinweis auf die enthaltene Mehrwertsteuer richtig in Übersichten und Detailseiten aufzunehmen? Wie richtig auf Versandkosten verwiesen? Lassen sich in Shopify auch Grundpreise darstellen und wie müssen schließlich Kleinunternehmer auf Shopify verfahren? Antworten auf diese und weitere Fragen finden sich mit entsprechenden Anleitungen im folgenden Abschnitt.
Die Preisangabenverordnung (PangV) verpflichtet Online-Händler dazu, spezifische Preisinformationen in Angeboten und Werbung transparent abzubilden. Wie diese Informationen auf Shopify richtig eingebunden werden, wird nachfolgend aufgezeigt.
Preisinformationen auf Produktdetailseiten
Zum einen verpflichtet die PAngV im Online-Handel dazu, bestimmte Preisinformationen in den jeweiligen Angeboten auszuweisen. Als maßgebliche Angebote im Rechtssinne gelten auf Shopify die jeweiligen Produktdetailseiten.
1. Mehrwertsteuerhinweis
Gemäß § 1 Abs. 2 Nr. 1 PAngV ist bei der Ausweisung von Gesamtpreisen auf Produktdetailseiten zwingend anzugeben, dass die Mehrwertsteuer bereits enthalten ist.
Um den Steuerhinweis generell zu hinterlegen, klicken Sie im Shopify-Adminbereich (linker Seitenrand) zunächst unten auf Einstellungen.

Im sich nun öffnenden Fenster klicken Sie sodann auf die Rubrik „Steuern“.

Daraufhin ist das Häkchen bei „Alle Preise inkl. Steuern anzeigen“ in der Sparte „Steuerberechnung“ zu aktivieren.

Der Standardsteuersatz von 19% ist bei Shopify bereits hinterlegt, kann in der Rubrik „Steuern“ aber bei Bedarf angepasst werden.
Nach Aktivieren des Häkchens in den Einstellungen wird der erforderliche Umsatzsteuerhinweis standardmäßig rechtskonform den ausgewiesenen Gesamtpreisen auf jeder Produktdetailseite des Shops hinzugefügt.

2. Versandkostenhinweis
Erhebt ein Online-Händler auf Shopify Versandkosten, muss er gemäß § 1 Abs. 2 Nr.2 PAngV auf jeder Produktdetailseite darauf verweisen, dass zusätzliche Versandkosten anfallen.
Auf Shopify ist dieser Pflichthinweis hinter dem Mehrwertsteuerhinweis einzufügen. Dabei wird bei der Formulierung „zzgl. Versandkosten“ auf die Versandinformationen des Händlers verlinkt.
Um den Pflichthinweis generell einzurichten, muss zunächst eine Seite mit den Versandinformationen erstellt werden.
Gehen Sie hierfür wieder wie bei der Einbindung der Rechtstexte über Einstellungen > Rechtliches vor und hinterlegen Sie im vorgesehenen Feld Ihre Versandkostenrichtlinie.

Es ist zu empfehlen, die Versandkosteninformationen wie bei A. V. beschrieben ebenfalls über Navigation > Fußzeilenmenü > Menü-Eintrag hinzufügen in der Fußzeile des Shops festzupinnen.
Sobald Sie Ihre Versandkostenrichtlinie erstellt haben, wird der Pflichthinweis „zzgl. Versandkosten“ automatisch hinter dem Mehrwertsteuerhinweis auf jeder Produktdetailseite hinzugefügt, wobei das Wort „Versandkosten“ auf die Richtlinie verlinkt.

3. Grundpreise
Gemäß § 2 Abs. 1 PAngV müssen Online-Händler, die Verbrauchern Waren in Fertigpackungen, offenen Packungen oder als Verkaufseinheiten ohne Umhüllung nach Gewicht, Volumen, Länge oder Fläche anbieten, neben dem Gesamtpreis auch den Preis je Mengeneinheit einschließlich der Umsatzsteuer und sonstiger Preisbestandteile (Grundpreis) ausweisen.
Um Grundpreise für mengenrelevante Produkte bei Shopify hinzuzufügen, gehen Sie links im Seitenmenü auf „Produkte“, wählen das grundpreispflichtige Produkt aus und aktivieren unter dem Reiter Preisgestaltung das Häkchen „Grundpreis für dieses Produkt anzeigen“.

Den Grundpreis müssen Sie nun manuell einfügen, indem Sie zum einen die Gesamtmessung mit der dazugehörigen Mengeneinheit auswählen.

Sodann müssen Sie den Grundpreisreferenzwert auswählen, wodurch der Grundpreis automatisch berechnet wird.

ACHTUNG
Problematisch ist, dass Shopify Händlern für die rechtskonforme Anführung des Grundpreises an dieser Stelle tiefere Rechtskenntnisse abverlangt. Dies deshalb, weil der Händler die Grundpreisreferenzmenge unter selbst festlegen muss. Nach § 2 Abs. 3 PAngV beträgt die Referenzeinheit zwar grundsätzlich 1kg, 1 l, 1 Quadratmeter etc. Allerdings kann, wenn die Nennfüllmenge des Produkts 250g oder 250 ml nicht übersteigt, als Referenzmenge auch 100g oder 100 ml gewählt werden. Händler, denen diese Regelung nicht bewusst ist, laufen wegen der Gestaltung auf Shopify also Gefahr, zu falschen Grundpreisangaben verleitet zu werden.
Shopify stellt mit "Grundpreis pro 500 (Maßeinheit)" und "Grundpreis pro 750 (Maßeinheit) " auch 2 Optionen als Referenzwerte bereit, die das europäische Recht nicht kennt und die daher niemals ausgewählt werden dürfen!
Haben Sie den Grundpreis unter Beachtung des obigen Hinweises hinterlegt, sind Sie im Folgenden gehalten, diverse Codes Ihres Shop-Themes für die Anzeige des Grundpreises zu ändern. Aus Gründen der Übersichtlichkeit wird auf eine Darstellung verzichtet und insofern auf den Blog-Beitrag von Shopify unter https://help.shopify.com/de/manual/intro-to-shopify/initial-setup/sell-in-germany/price-per-unit#show-unit-prices-on-your-online-store verwiesen
Hinweise für die korrekte Angabe der maßgeblichen Bezugsgröße und weitere Informationen zum Grundpreis finden Sie in diesem Leitfaden der IT-Recht Kanzlei.
Preisinformationen auf Artikelübersichtsseiten
Sofern Ihre Artikelübersichtsseiten (wie standardmäßig auf Shopify eingestellt) keine Möglichkeit für Verbraucher bereitstellen, Produkte unmittelbar von dort in den Warenkorb zu legen, muss der Mehrwert- und Versandkostenhinweis hier nicht ergehen. Es genügt eine Anführung auf der Produktdetailseite.
Der Grundpreis muss demgegenüber zwingend bereits auf Artikelübersichten dargestellt werden. Nutzen Sie die Shopify-eigene Grundpreisfunktion und bearbeiten Sie die Codes Ihrer Themes anleitungsgemäß, werden die Grundpreise bereits rechtskonform auf Artikelübersichtsseiten übernommen.
Werbung mit durchgestrichenen Preisen
Möchten Sie den Preis für ein Produkt werbend heruntersetzen, bietet Shopify die Möglichkeit der Werbung mit einem durchgestrichenen Vergleichspreis, der dann auf der Artikelübersichtsseite und der Detailseite angezeigt wird.
Welche Anforderungen bei der Werbung mit durchgestrichenen Preisen zu beachten sind, lesen Sie in diesem Beitrag der IT-Recht Kanzlei.
Um einen durchgestrichenen Preis hinzuzufügen, gehen Sie über Produkte am linken Seitenrand in den Editor eines Produkts.
Unter „Preisgestaltung“ kann sodann ein durchgestrichener Vergleichspreis hinzugefügt werden.

Dieser wird dann in der Artikelübersicht und auf Detailseiten angezeigt.

Sonderfall: Mehrwertsteuerhinweis bei Kleinunternehmerstatus
Eine Ausnahme in Bezug auf den gemäß § 1 Abs. 2 Nr. 1 PAngV verpflichtenden Mehrwertsteuerhinweis besteht für Kleinunternehmer.
Diese erheben aufgrund einer umsatzsteuerrechtlichen Privilegierung die Mehrwertsteuer tatsächlich nicht und müssen daher den Hinweis auf die enthaltene Mehrwertsteuer grundsätzlich nicht erteilen.
Tipp: Die IT-Recht Kanzlei bietet Kleinunternehmern professionelle, abmahnsichere Rechtstexte für Shopify in einem speziellen Shopify-Starter-Paket an. Hierzu gehören AGB, eine Widerrufsbelehrung, eine Datenschutzerklärung und ein Impressum. Das monatlich kündbare Shopify-Schutzpaket gibt es bereits ab mtl. 9,90€.
Um ein Irreführungspotenzial auszuschließen, sollte der Mehrwertsteuerhinweis von Kleinunternehmern unterlassen und an prominenter Stelle im Online-Shop auf die Kleinunternehmerregelung verwiesen werden.
Weitere Informationen zum Umgang mit dem Mehrwertsteuerhinweis bei Vorliegen eines Kleinunternehmerstatus finden sich in diesem Beitrag der IT-recht Kanzlei.
Um den Mehrwertsteuerhinweis zu entfernen, sind zunächst die Steuereinstellungen unter Einstellungen > Steuern aufzurufen.
Sodann ist das Häkchen bei „Alle Preise inkl. Steuern anzeigen“ zu deaktivieren.

Der Mehrwertsteuerhinweis wird nun für alle Angebote entfernt.
Um nun den Hinweis auf die Kleinunternehmerregelung an prominenter Stelle zu platzieren, sollte die Fußzeile des Shops gewählt werden.
Klicken Sie hierfür zunächst auf Vertriebskanäle > Shop > Themes am linken Seitenrand und sodann auf „Anpassen“.

Wählen Sie nun im sich öffnenden Editor die Kategorie „Fußzeile“ aus und klicken Sie daraufhin auf „Text“ im unteren Drittel.

Geben Sie im sich öffnenden Freifeld keine Überschrift und im Textfeld die Formulierung „Aufgrund Kleinunternehmerstatus gem. § 19 UStG wird die Mehrwertsteuer nicht ausgewiesen.“ ein.

Klicken Sie abschließend auf „Speichern“.
Der Hinweis wird nun prominent und allgemein auf der rechten Seite der Fußzeile angezeigt.

Tipp: Fragen zum Beitrag? Diskutieren Sie hierzu gerne mit uns in der Unternehmergruppe der IT-Recht Kanzlei auf Facebook .
Link kopieren
Als PDF exportieren
Per E-Mail verschicken
Zum Facebook-Account der Kanzlei
Zum Instagram-Account der Kanzlei
Beiträge zum Thema


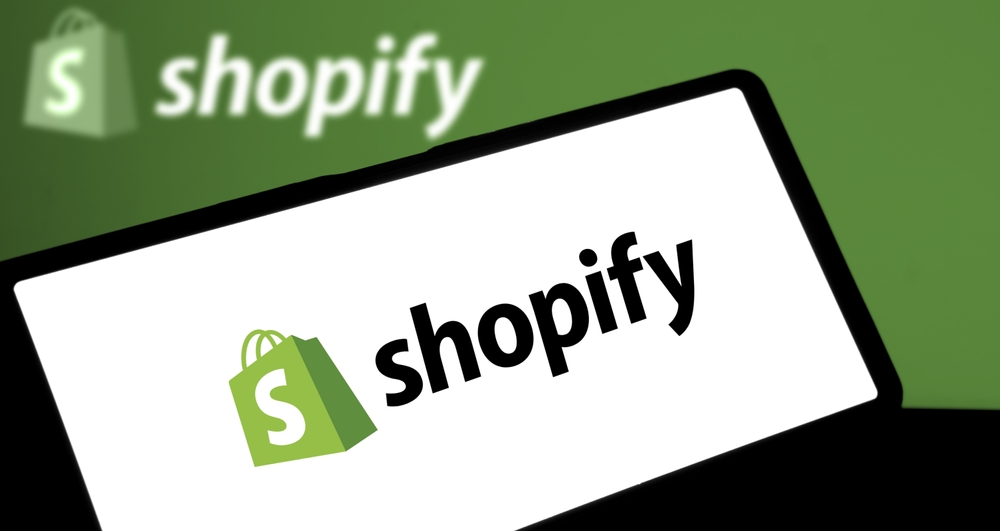

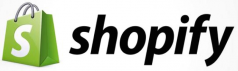
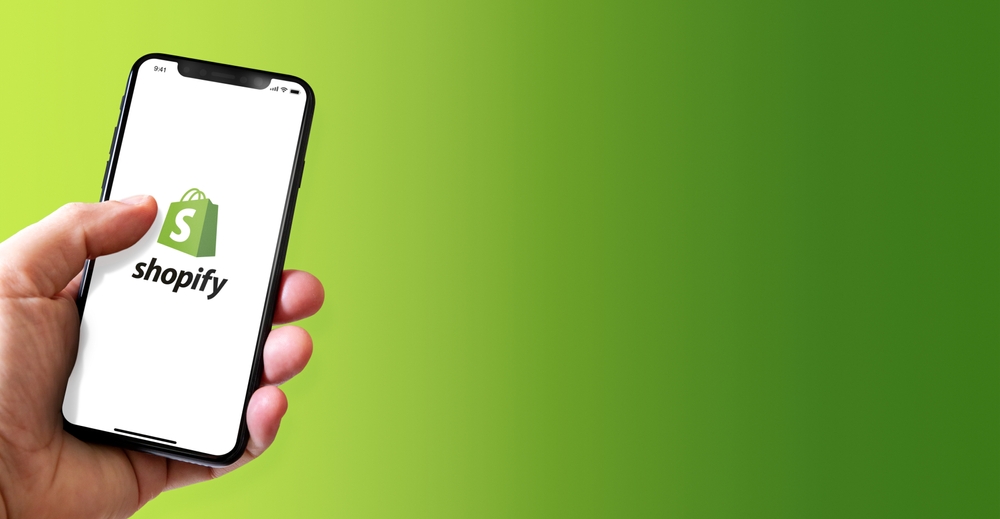



0 Kommentare